How do I connect my smart TV to my mobile hotspot?
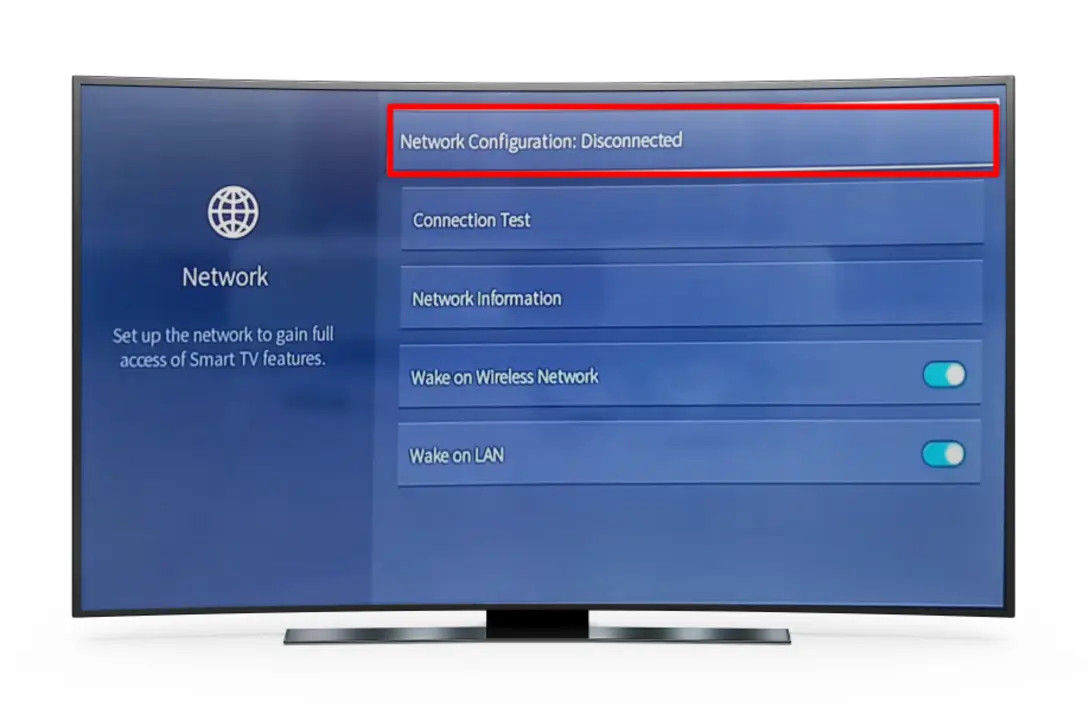
Introduction: What You Need to Know About Connecting Your Smart TV to Your Mobile Hotspot
As technology continues to evolve, our lives become more connected than ever before. One of the best examples of this is the ability to connect our smart TVs to our mobile hotspots. This not only allows us to enjoy our favorite shows and movies on a bigger screen, but also enables us to access various apps and features on our TVs. In this article, I will guide you through the process of connecting your smart TV to your mobile hotspot, step by step. So, let's get started!
Understanding the Basics: Mobile Hotspots and Smart TVs
Before we dive into the process of connecting your smart TV to your mobile hotspot, it's important to understand the basics. A mobile hotspot is a feature on your smartphone that allows you to share your mobile data connection with other devices, like your smart TV. On the other hand, a smart TV is a television that has built-in internet connectivity, allowing you to access various apps and streaming services.
Connecting your smart TV to your mobile hotspot is a great way to use your mobile data to access the internet on your TV, especially when you don't have access to a Wi-Fi connection. Now that you know the basics, let's move on to the steps involved in connecting your smart TV to your mobile hotspot.
Step 1: Enable the Mobile Hotspot on Your Smartphone
The first step in connecting your smart TV to your mobile hotspot is to enable the hotspot feature on your smartphone. To do this, go to the Settings app on your phone and look for the "Mobile Hotspot" or "Tethering" option. Once you find it, simply toggle the switch to turn on your mobile hotspot. You may also need to set a password for your hotspot to ensure that only authorized devices can connect to it.
Step 2: Check Your Data Allowance and Connection Speed
Before connecting your smart TV to your mobile hotspot, make sure to check your data allowance and connection speed. Streaming videos and accessing apps on your smart TV can consume a significant amount of data, so it's essential to ensure that you have enough data available on your mobile plan. Also, check your connection speed to ensure that it's fast enough for a smooth streaming experience.
Step 3: Turn on Your Smart TV and Access the Settings Menu
Now that your mobile hotspot is enabled and you've checked your data allowance and connection speed, it's time to turn on your smart TV. Once it's on, access the settings menu using your remote control. In most smart TVs, you can do this by pressing the "Menu" or "Settings" button on the remote.
Step 4: Navigate to the Network Settings
Within the settings menu on your smart TV, look for the "Network" or "Internet" option. This is where you'll find the settings related to your TV's internet connection. Once you've found the network settings, select the option to set up a new connection.
Step 5: Choose the "Wireless" or "Wi-Fi" Option
When setting up a new internet connection on your smart TV, you'll typically be given the choice between a wired (Ethernet) connection and a wireless (Wi-Fi) connection. Since you're connecting your TV to your mobile hotspot, choose the "Wireless" or "Wi-Fi" option.
Step 6: Select Your Mobile Hotspot from the List of Available Networks
After choosing the wireless connection option, your smart TV will search for available Wi-Fi networks. Once the list of networks is displayed, look for your mobile hotspot and select it. The name of your mobile hotspot will usually be the same as your smartphone's name or the name you set when enabling the hotspot feature.
Step 7: Enter the Password for Your Mobile Hotspot
Once you've selected your mobile hotspot from the list of available networks, you'll be prompted to enter the password. This is the same password you set when enabling the hotspot feature on your smartphone. After entering the password, your smart TV will attempt to connect to your mobile hotspot.
Step 8: Test Your Connection and Start Streaming
After successfully connecting your smart TV to your mobile hotspot, it's a good idea to test the connection. Try accessing an app or streaming a video to ensure that everything is working smoothly. If you encounter any issues, double-check your mobile hotspot settings and your smart TV's network settings. If everything is working well, you can now enjoy streaming your favorite content on your smart TV using your mobile hotspot!
Conclusion: Enjoy a Seamless Streaming Experience with Your Mobile Hotspot and Smart TV
Connecting your smart TV to your mobile hotspot is a convenient way to access the internet on your TV when you don't have access to a Wi-Fi connection. By following the steps outlined in this article, you can easily set up the connection and start enjoying your favorite shows and movies on the big screen. Just remember to keep an eye on your data usage and connection speed to ensure a smooth streaming experience. Happy streaming!
